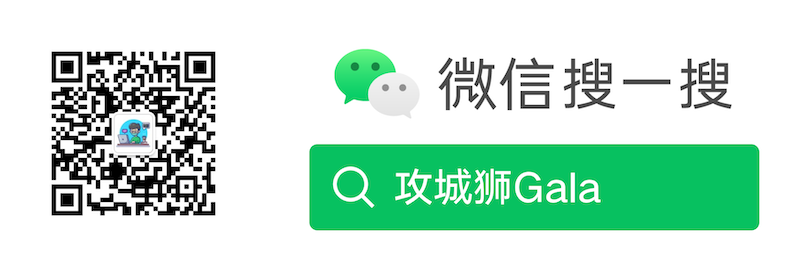欢迎关注 “攻城狮Gala”公/ 众 /号 ,每天一起学习,努力成为Web3全栈
现有笔记太难用了,如何使用新的工具破局。自己之前一直在使用为知笔记,体验越来越糟糕。主要有几个原因:
- 为知笔记的编辑器很难用,尤其是对md的支持很差;
- 最近有备份需求,但是为知笔记新版本竟然去掉导出文件夹功能,对自己的笔记安全存在担心;
- 一直在找可以写公众号的方式,至少一键复制到公众号,而为知笔记的使用体验太差了;
- 搜索功能可以当做没有,好多次搜索文章没搜出来;
- 没有笔记发现和关联功能,不好做笔记整理和知识积累;
经过一段时间调研决定使用新的笔记软件,具体是以本地笔记+线上博客+自建服务的形式完成笔记的记录同步和发表,重在折腾。
本地笔记-Obsidian
Obsidian笔记主要使用markdown格式,通过本地文件管理笔记,支持即时预览,同时支持知识管理。更重要的是Obsidian是一个免费的开源笔记,丰富的社区生态让Obsidian变得非常实用,有很多分享软件的使用方法,分享好用的插件。
笔记管理
记笔记是Obsidian最基本的功能,具体使用可以参考文章玩转 Obsidian 01:打造知识循环利器。以markdown格式为主笔记也是好用的。
ToDo任务
详见参考,使用Todo插件可以非常简单创建Todo,添加优先级,记录完成时间。
笔记同步
这个功能摸索是最痛苦的,因为喜欢折腾,所以收费的官方同步服务是不会使用的- -。
最开始选择的方案是WebDav,分为向mac+android同步。但是obsidian的三方插件的webdav太差劲了,根本没法用,手机采用foldersync需要设置https才能使用webdav(android升级后必须使用安全的协议、I can not connect to a non-HTTPS WebDav server. Why?)。
经过长期折腾后决定采用,S3作为存储服务,手机使用foldersync同步,mac使用三方插件Remotely Save。
突然发现市面上针对S3的产品还挺多呀,生态丰富!!中间准备使用几个重量的方案,比如nextCloud等,而syncthing也不好用,设备不在一个子网下面,速度感人。幸好S3折腾成功了。
但是用过一段时间S3也发现几个问题,首先是笔记的整理,比如重命名、移动位置,无法应用到S3上,导致笔记重复在多个位置。而且还存在一个编辑冲突的问题,如果多设备修改存在冲突怎么办?所以决定改为Git,也有三方插件支持。Obsidia笔记如何同步?
网页剪辑
网页剪辑的功能非常重要,主要是对文章可以下载进行存档,obsidian是纯粹的markdown的文本记录,所以最好剪辑成markdown的格式,推荐插件markdown-clipper可以直接下载,非常适合obsidian。
表格
日常比较依赖表格做数据分类,obsidian对表格的支持不是很好,目前的实时预览是不支持表格的。所以能不使用表格就不用了,必要时可以拉起Typora来编辑表格。
本地笔记-Joplin笔记
因为目前Obsidian的网页剪辑太难用了,所以使用Joplin来替代网页剪辑和本地软件同步的功能,两个都可以用于主力笔记编辑。
不过obsidian有知识管理和即时预览功能,Joplin的生态工具更丰富。不过随后都辛苦解决了。目前主用obsidian。
线上博客
线上博客主要是分享文章,之前已经调研过一个博客,使用体验尚可,同时编辑器支持一键复制到公众号和知乎,还是很友好的。开源博客pipe。搭建也比较简单,推荐使用docker搭建。
随后所有的博客都沉淀在pipe和公众号。本地笔记更多是非公开的工作日志内容。
自建服务-S3
MinIO是对象服务器,可以兼容aws s3 api,用来做同步中转的,随后再一次性同步回自己的Nas即可,线上S3同步参考RClone。
| |
会得到如下输出:
| |
这个是admin用户,可以直接作为key和secret访问。
TLS配置
为了可以在android和mac同时使用,最好有域名,并且申请好TLS证书,否则无法使用,可以使用nginx代理。
注意MinIO不支持http/2,千万别在代理配置的时候打开http/2,我折腾好久,差点折在这。。。
foldersync配置
建立账户使用如下配置,注意自定义端点的/要保留。随后在同步设置时选择对应的bucket文件夹。
| |
Remotely Save配置
配置结束,check一下如果成功,可以配置定期备份。
| |
自建服务-图床
图床对于笔记来说也很重要的,随后复制到线上或者转到公众号有一个图床可以方便复制笔记。研究图床使用,可以参考这个,使用picGo来上传到图床,就是我的S3服务器了。
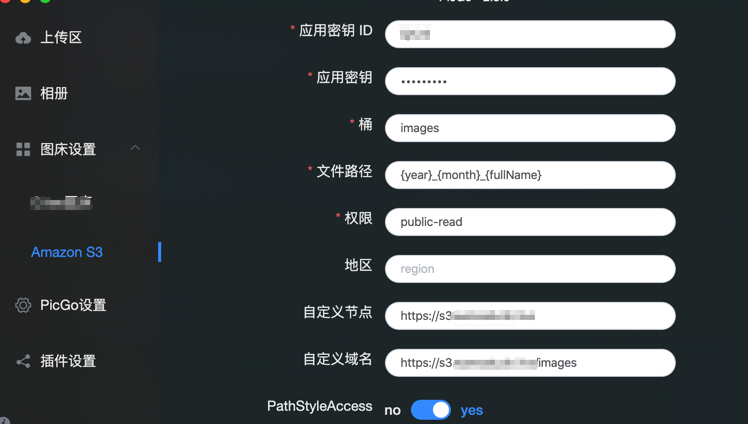
picGo默认不支持S3,需要从插件市场搜索下载,然后S3的配置需要注意,对于MinIO必须打开PathStyleAccess,而且为了随后可以访问,需要在自定义域名设置为S3 Url + bucket,比如https://s3.test.com/images,设置错误无法正常预览图片。
Obsidian实践
Obsidian由于有丰富的开源生态,所以使用的体验还是很棒的。下面是一些使用经验分享给大家。
如何调试Obsidian
obsidian底层还是一个前端,当出现软件异常,可以直接打开调试看插件或者obsidian的报错即可,windows和linux使用Ctrl-Shift-I ,macOS是cmd-opt-I。
增加Banner
安装插件Banners即可,在unsplash搜你喜欢的图,然后输出命令/banner找到add banner from clipboard就快速添加到md头信息。同时cmd+e可以预览效果。
双向连接
有一篇不错的文章,介绍为什么使用MOC,以及有什么作用。用来管理笔记和积累知识体系很重要。
看板
obsidian有一个三方插件,非常简单创建看板用来管理进度或者任务。Obsidian看板指北
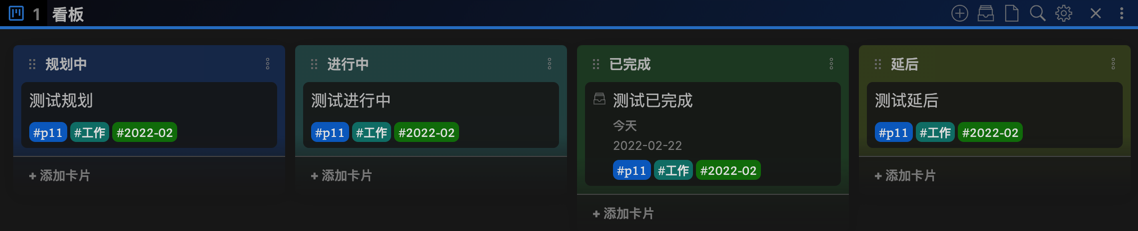
大纲
可以在核心插件中打开大纲的功能,在右侧栏显示笔记大纲,功能很好用。
笔记漫游
可以在核心插件中打开笔记漫游,随机查看历史笔记,是一个不错的笔记发现功能。
模板
可以在核心插件中打开模板功能,设置模板文件夹,我这里是新建Templates文件夹作为模板目录,随后通过左侧栏使用模板,快速创建格式固定的笔记,比如任务、学习笔记等等。更多设置参考
设置模板的几个变量,日期:{{date}},时间{{time}},标题{{title}}。Obsidian模板指北
其他玩法与插件
可以自行搜索,网上对于obsidian的用法还是很多的。比如这篇。
快捷键
梳理下自己使用的快捷键,这里面根据自己的习惯对快捷键进行了修改,大家可以做个参考。
| 快捷键 | 功能 | 备注 |
|---|---|---|
cmd+. | 插入代码块 | |
cmd+e | 预览和编辑模式切换 | |
cmd+w | 关闭当前文件 | |
cmd+q | 关闭当前程序 | |
cmd+o | 选择历史浏览的文件 | |
cmd+p | 打开命令面板 | |
cmd+1 | 使用默认程序打开当前文件 | |
cmd+2 | 插入模板 | |
cmd+3 | 固定当前tab页 | |
cmd+4 | 使用笔记漫游 | |
cmd+t | 新增编辑当前TODO任务 | |
cmd+s | 保存当前文件 | |
cmd+opt+i | 打开调试模式 | |
cmd+l | 快速添加超链接 | |
# | 快速添加标签 | |
[[ | 快速添加双链 | |
> | 快速添加引用 | |
- | 快速添加列表 | |
cmd+, | 快速添加引用 | |
cmd+; | 快速添加文字加粗 123 | |
cmd+shift+f | 启动全局文件搜索 | |
cmd+f | 本地文件搜索 | |
cmd+' | 文本斜体 123 | |
cmd+; + cmd+' | 文本加粗斜体 123 | |
cmd+enter | 快速创建列表、checkbox切换 | |
cmd+/ | 文本高亮 ==123== | |
cmd+[ | 快速插入双链 | |
cmd+opt+-> | 切到下一个笔记 | |
cmd+opt+<- | 切到上一个笔记 |
总结
折腾还是很累的,不过很有成就感。新的笔记记录非常方便,除了表格没之前灵活以外,其他的功能都满足我的需求。而且笔记关联可以让我更好的拆分想法,进行管理。同时看板功能非常好用,可以用于日常任务管理。