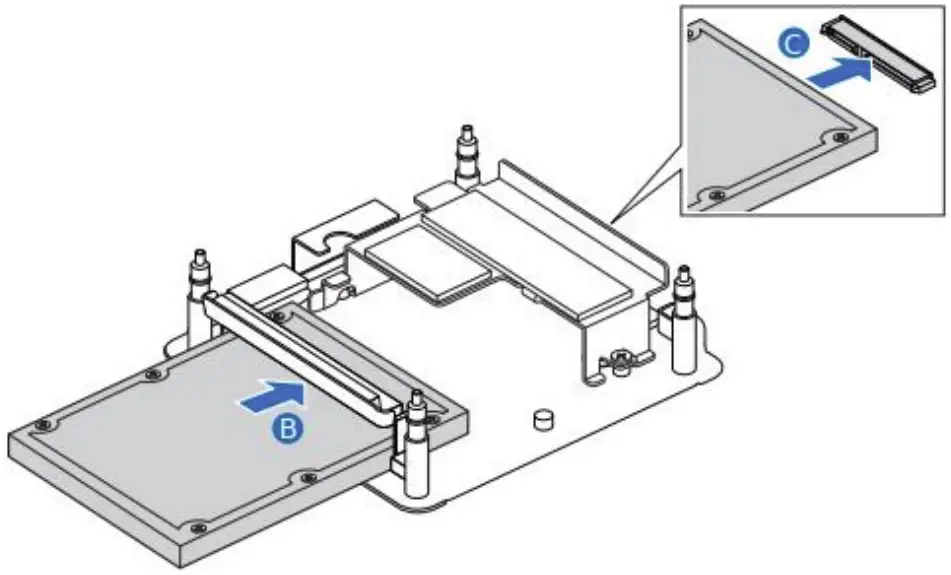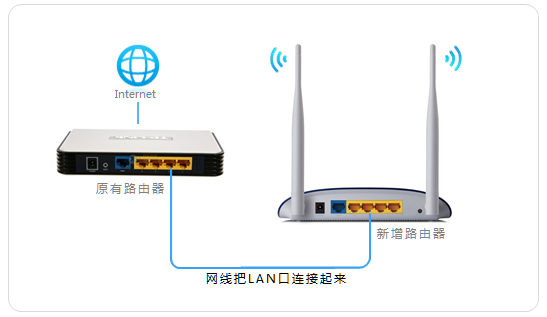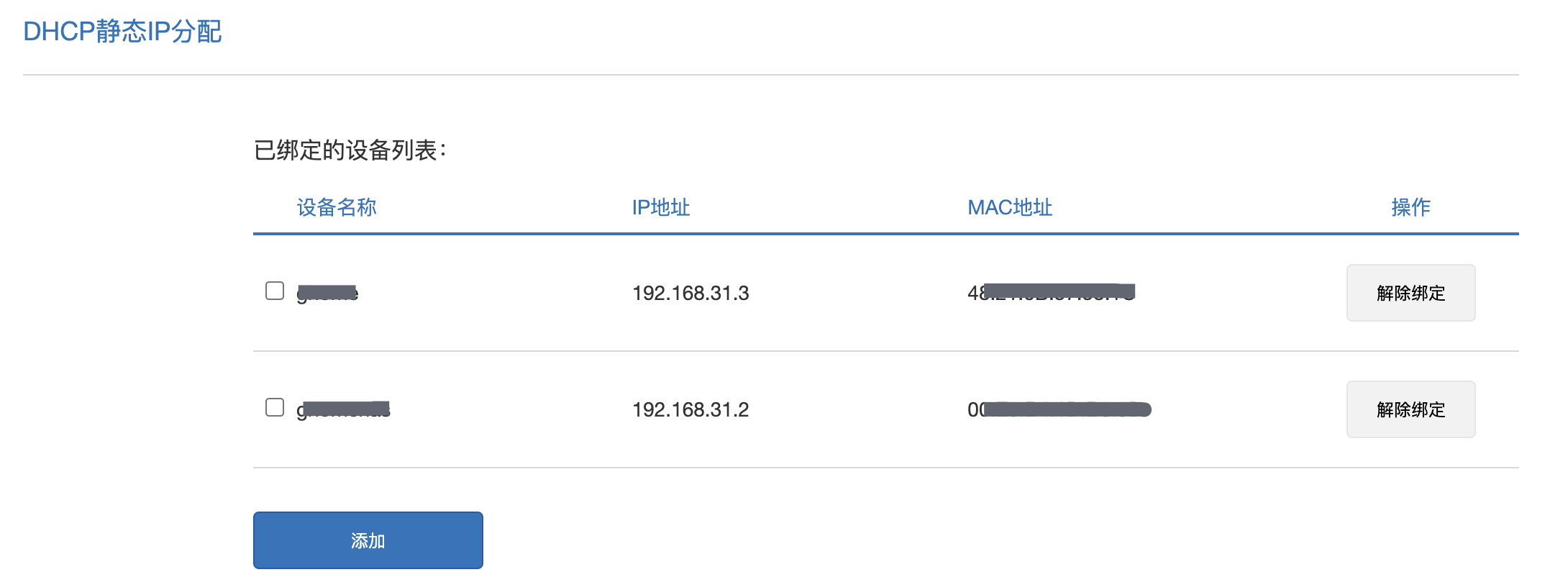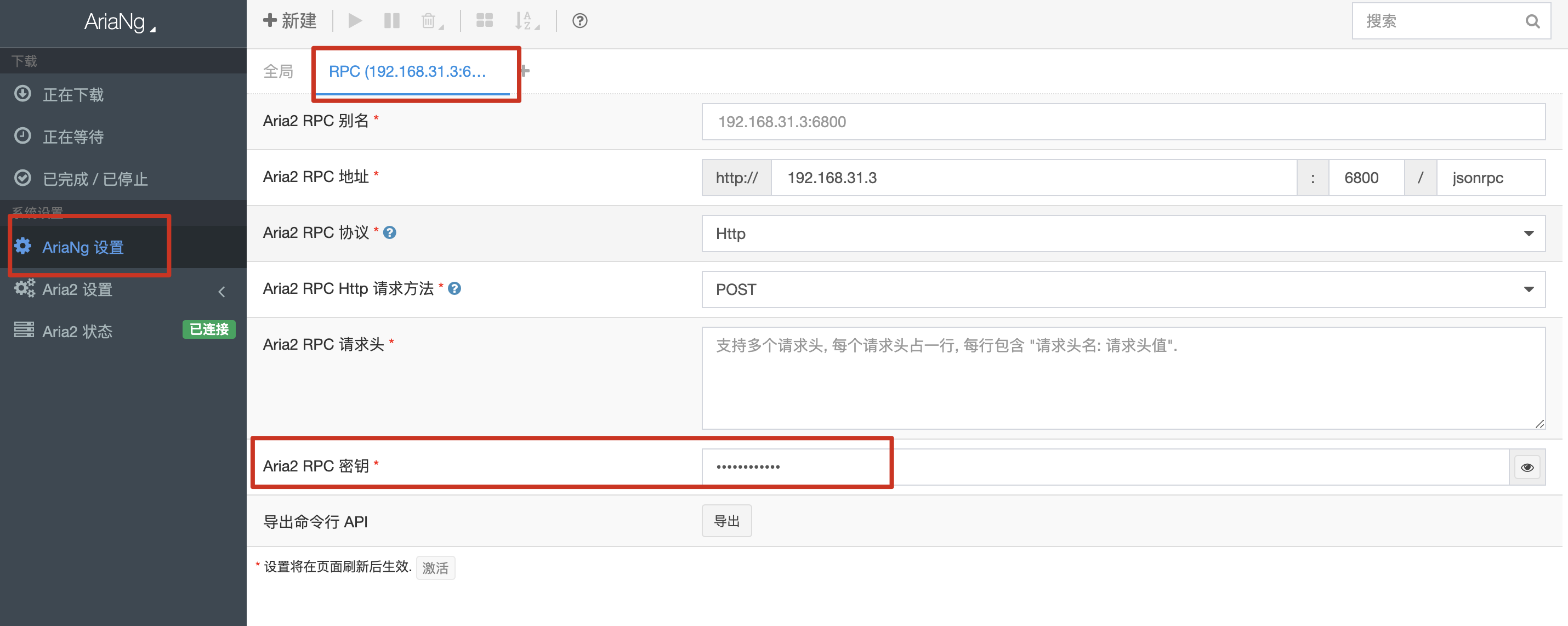1
2
3
4
5
6
7
8
9
10
11
12
13
14
15
16
17
18
19
20
21
22
23
24
25
26
27
28
29
30
31
32
33
34
35
36
37
38
39
40
41
42
43
44
45
46
47
48
49
50
51
52
53
54
55
56
57
58
59
60
61
62
63
64
65
66
67
68
69
70
71
72
73
74
75
76
77
78
79
80
81
82
83
84
85
86
87
88
89
90
91
92
93
94
95
96
97
98
99
100
101
102
103
104
105
106
107
108
109
110
111
112
113
114
115
116
117
118
119
120
121
122
123
124
125
126
127
128
129
130
131
132
133
134
135
136
137
138
139
140
141
142
143
144
145
146
147
148
149
150
151
152
153
154
155
156
157
158
159
160
161
162
163
164
165
166
167
168
169
170
171
172
173
174
175
176
177
178
179
180
181
182
183
184
185
186
187
188
189
190
191
192
193
194
195
196
197
198
199
200
201
202
203
204
205
206
207
208
209
210
211
212
213
214
215
216
217
218
219
220
221
222
223
224
225
226
227
228
229
230
231
232
233
234
235
236
237
238
239
240
241
242
243
244
245
246
247
248
249
250
251
252
253
254
255
256
257
258
259
260
261
262
263
264
265
266
267
268
269
270
271
272
273
274
275
276
277
278
279
280
281
282
283
284
285
286
287
288
289
290
291
292
293
294
295
296
297
298
299
300
301
302
303
304
305
306
307
308
309
310
311
312
313
314
315
316
317
318
319
320
321
322
323
324
325
326
327
328
329
330
331
332
333
334
335
336
337
338
339
340
341
342
343
344
345
346
347
348
349
350
351
352
353
354
355
356
357
358
359
360
361
362
363
364
365
366
367
| ## 文件保存设置 ##
# 下载目录。可使用绝对路径或相对路径, 默认: 当前启动位置
dir=/data1/downloads
# 磁盘缓存, 0 为禁用缓存,默认:16M
# 磁盘缓存的作用是把下载的数据块临时存储在内存中,然后集中写入硬盘,以减少磁盘 I/O ,提升读写性能,延长硬盘寿命。
# 建议在有足够的内存空闲情况下适当增加,但不要超过剩余可用内存空间大小。
# 此项值仅决定上限,实际对内存的占用取决于网速(带宽)和设备性能等其它因素。
disk-cache=64M
# 文件预分配方式, 可选:none, prealloc, trunc, falloc, 默认:prealloc
# 预分配对于机械硬盘可有效降低磁盘碎片、提升磁盘读写性能、延长磁盘寿命。
# 机械硬盘使用 ext4(具有扩展支持),btrfs,xfs 或 NTFS(仅 MinGW 编译版本)等文件系统建议设置为 falloc
# 若无法下载,提示 fallocate failed.cause:Operation not supported 则说明不支持,请设置为 none
# prealloc 分配速度慢, trunc 无实际作用,不推荐使用。
# 固态硬盘不需要预分配,只建议设置为 none ,否则可能会导致双倍文件大小的数据写入,从而影响寿命。
# file-allocation=none
# 文件预分配大小限制。小于此选项值大小的文件不预分配空间,单位 K 或 M,默认:5M
no-file-allocation-limit=64M
# 断点续传
continue=true
# 始终尝试断点续传,无法断点续传则终止下载,默认:true
always-resume=false
# 不支持断点续传的 URI 数值,当 always-resume=false 时生效。
# 达到这个数值从将头开始下载,值为 0 时所有 URI 不支持断点续传时才从头开始下载。
max-resume-failure-tries=0
# 获取服务器文件时间,默认:false
remote-time=true
## 进度保存设置 ##
# 从会话文件中读取下载任务
input-file=/home/ubuntu/.aria2/aria2.session
# 会话文件保存路径
# Aria2 退出时或指定的时间间隔会保存`错误/未完成`的下载任务到会话文件
save-session=/home/ubuntu/.aria2/aria2.session
# 任务状态改变后保存会话的间隔时间(秒), 0 为仅在进程正常退出时保存, 默认:0
# 为了及时保存任务状态、防止任务丢失,此项值只建议设置为 1
save-session-interval=1
# 自动保存任务进度到控制文件(*.aria2)的间隔时间(秒),0 为仅在进程正常退出时保存,默认:60
# 此项值也会间接影响从内存中把缓存的数据写入磁盘的频率
# 想降低磁盘 IOPS (每秒读写次数)则提高间隔时间
# 想在意外非正常退出时尽量保存更多的下载进度则降低间隔时间
# 非正常退出:进程崩溃、系统崩溃、SIGKILL 信号、设备断电等
auto-save-interval=20
# 强制保存,即使任务已完成也保存信息到会话文件, 默认:false
# 开启后会在任务完成后保留 .aria2 文件,文件被移除且任务存在的情况下重启后会重新下载。
# 关闭后已完成的任务列表会在重启后清空。
force-save=false
## 下载连接设置 ##
# 文件未找到重试次数,默认:0 (禁用)
# 重试时同时会记录重试次数,所以也需要设置 max-tries 这个选项
max-file-not-found=10
# 最大尝试次数,0 表示无限,默认:5
max-tries=0
# 重试等待时间(秒), 默认:0 (禁用)
retry-wait=10
# 连接超时时间(秒)。默认:60
connect-timeout=10
# 超时时间(秒)。默认:60
timeout=10
# 最大同时下载任务数, 运行时可修改, 默认:5
max-concurrent-downloads=20
# 单服务器最大连接线程数, 任务添加时可指定, 默认:1
# 最大值为 16 (增强版无限制), 且受限于单任务最大连接线程数(split)所设定的值。
max-connection-per-server=16
# 单任务最大连接线程数, 任务添加时可指定, 默认:5
split=64
# 文件最小分段大小, 添加时可指定, 取值范围 1M-1024M (增强版最小值为 1K), 默认:20M
# 比如此项值为 10M, 当文件为 20MB 会分成两段并使用两个来源下载, 文件为 15MB 则只使用一个来源下载。
# 理论上值越小使用下载分段就越多,所能获得的实际线程数就越大,下载速度就越快,但受限于所下载文件服务器的策略。
min-split-size=4M
# HTTP/FTP 下载分片大小,所有分割都必须是此项值的倍数,最小值为 1M (增强版为 1K),默认:1M
piece-length=1M
# 允许分片大小变化。默认:false
# false:当分片大小与控制文件中的不同时将会中止下载
# true:丢失部分下载进度继续下载
allow-piece-length-change=true
# 最低下载速度限制。当下载速度低于或等于此选项的值时关闭连接(增强版本为重连),此选项与 BT 下载无关。单位 K 或 M ,默认:0 (无限制)
lowest-speed-limit=0
# 全局最大下载速度限制, 运行时可修改, 默认:0 (无限制)
max-overall-download-limit=0
# 单任务下载速度限制, 默认:0 (无限制)
max-download-limit=0
# 禁用 IPv6, 默认:false
disable-ipv6=true
# GZip 支持,默认:false
http-accept-gzip=true
# URI 复用,默认: true
reuse-uri=false
# 禁用 netrc 支持,默认:false
no-netrc=true
# 允许覆盖,当相关控制文件(.aria2)不存在时从头开始重新下载。默认:false
allow-overwrite=false
# 文件自动重命名,此选项仅在 HTTP(S)/FTP 下载中有效。新文件名在名称之后扩展名之前加上一个点和一个数字(1..9999)。默认:true
auto-file-renaming=true
# 使用 UTF-8 处理 Content-Disposition ,默认:false
content-disposition-default-utf8=true
# 最低 TLS 版本,可选:TLSv1.1、TLSv1.2、TLSv1.3 默认:TLSv1.2
#min-tls-version=TLSv1.2
## BT/PT 下载设置 ##
# BT 监听端口(TCP), 默认:6881-6999
# 直通外网的设备,比如 VPS ,务必配置防火墙和安全组策略允许此端口入站
# 内网环境的设备,比如 NAS ,除了防火墙设置,还需在路由器设置外网端口转发到此端口
listen-port=51413
# DHT 网络与 UDP tracker 监听端口(UDP), 默认:6881-6999
# 因协议不同,可以与 BT 监听端口使用相同的端口,方便配置防火墙和端口转发策略。
dht-listen-port=51413
# 启用 IPv4 DHT 功能, PT 下载(私有种子)会自动禁用, 默认:true
enable-dht=true
# 启用 IPv6 DHT 功能, PT 下载(私有种子)会自动禁用,默认:false
# 在没有 IPv6 支持的环境开启可能会导致 DHT 功能异常
enable-dht6=false
# 指定 BT 和 DHT 网络中的 IP 地址
# 使用场景:在家庭宽带没有公网 IP 的情况下可以把 BT 和 DHT 监听端口转发至具有公网 IP 的服务器,在此填写服务器的 IP ,可以提升 BT 下载速率。
#bt-external-ip=
# IPv4 DHT 文件路径,默认:$HOME/.aria2/dht.dat
dht-file-path=/home/ubuntu/.aria2/dht.dat
# IPv6 DHT 文件路径,默认:$HOME/.aria2/dht6.dat
dht-file-path6=/home/ubuntu/.aria2/dht6.dat
# IPv4 DHT 网络引导节点
dht-entry-point=dht.transmissionbt.com:6881
# IPv6 DHT 网络引导节点
dht-entry-point6=dht.transmissionbt.com:6881
# 本地节点发现, PT 下载(私有种子)会自动禁用 默认:false
bt-enable-lpd=true
# 指定用于本地节点发现的接口,可能的值:接口,IP地址
# 如果未指定此选项,则选择默认接口。
#bt-lpd-interface=
# 启用节点交换, PT 下载(私有种子)会自动禁用, 默认:true
enable-peer-exchange=true
# BT 下载最大连接数(单任务),运行时可修改。0 为不限制,默认:55
# 理想情况下连接数越多下载越快,但在实际情况是只有少部分连接到的做种者上传速度快,其余的上传慢或者不上传。
# 如果不限制,当下载非常热门的种子或任务数非常多时可能会因连接数过多导致进程崩溃或网络阻塞。
# 进程崩溃:如果设备 CPU 性能一般,连接数过多导致 CPU 占用过高,因资源不足 Aria2 进程会强制被终结。
# 网络阻塞:在内网环境下,即使下载没有占满带宽也会导致其它设备无法正常上网。因远古低性能路由器的转发性能瓶颈导致。
bt-max-peers=128
# BT 下载期望速度值(单任务),运行时可修改。单位 K 或 M 。默认:50K
# BT 下载速度低于此选项值时会临时提高连接数来获得更快的下载速度,不过前提是有更多的做种者可供连接。
# 实测临时提高连接数没有上限,但不会像不做限制一样无限增加,会根据算法进行合理的动态调节。
bt-request-peer-speed-limit=10M
# 全局最大上传速度限制, 运行时可修改, 默认:0 (无限制)
# 设置过低可能影响 BT 下载速度
max-overall-upload-limit=2M
# 单任务上传速度限制, 默认:0 (无限制)
max-upload-limit=0
# 最小分享率。当种子的分享率达到此选项设置的值时停止做种, 0 为一直做种, 默认:1.0
# 强烈建议您将此选项设置为大于等于 1.0
seed-ratio=1.0
# 最小做种时间(分钟)。设置为 0 时将在 BT 任务下载完成后停止做种。
seed-time=0
# 做种前检查文件哈希, 默认:true
bt-hash-check-seed=true
# 继续之前的BT任务时, 无需再次校验, 默认:false
bt-seed-unverified=false
# BT tracker 服务器连接超时时间(秒)。默认:60
# 建立连接后,此选项无效,将使用 bt-tracker-timeout 选项的值
bt-tracker-connect-timeout=10
# BT tracker 服务器超时时间(秒)。默认:60
bt-tracker-timeout=10
# BT 服务器连接间隔时间(秒)。默认:0 (自动)
#bt-tracker-interval=0
# BT 下载优先下载文件开头或结尾
bt-prioritize-piece=head=32M,tail=32M
# 保存通过 WebUI(RPC) 上传的种子文件(.torrent),默认:true
# 所有涉及种子文件保存的选项都建议开启,不保存种子文件有任务丢失的风险。
# 通过 RPC 自定义临时下载目录可能不会保存种子文件。
rpc-save-upload-metadata=true
# 下载种子文件(.torrent)自动开始下载, 默认:true,可选:false|mem
# true:保存种子文件
# false:仅下载种子文件
# mem:将种子保存在内存中
follow-torrent=true
# 种子文件下载完后暂停任务,默认:false
# 在开启 follow-torrent 选项后下载种子文件或磁力会自动开始下载任务进行下载,而同时开启当此选项后会建立相关任务并暂停。
pause-metadata=false
# 保存磁力链接元数据为种子文件(.torrent), 默认:false
bt-save-metadata=true
# 加载已保存的元数据文件(.torrent),默认:false
bt-load-saved-metadata=true
# 删除 BT 下载任务中未选择文件,默认:false
bt-remove-unselected-file=true
# BT强制加密, 默认: false
# 启用后将拒绝旧的 BT 握手协议并仅使用混淆握手及加密。可以解决部分运营商对 BT 下载的封锁,且有一定的防版权投诉与迅雷吸血效果。
# 此选项相当于后面两个选项(bt-require-crypto=true, bt-min-crypto-level=arc4)的快捷开启方式,但不会修改这两个选项的值。
bt-force-encryption=true
# BT加密需求,默认:false
# 启用后拒绝与旧的 BitTorrent 握手协议(\19BitTorrent protocol)建立连接,始终使用混淆处理握手。
#bt-require-crypto=true
# BT最低加密等级,可选:plain(明文),arc4(加密),默认:plain
#bt-min-crypto-level=arc4
# 分离仅做种任务,默认:false
# 从正在下载的任务中排除已经下载完成且正在做种的任务,并开始等待列表中的下一个任务。
bt-detach-seed-only=true
## 客户端伪装 ##
# 自定义 User Agent
user-agent=Mozilla/5.0 (Windows NT 10.0; Win64; x64) AppleWebKit/537.36 (KHTML, like Gecko) Chrome/93.0.4577.63 Safari/537.36 Edg/93.0.961.47
# BT 客户端伪装
# PT 下载需要保持 user-agent 和 peer-agent 两个参数一致
# 部分 PT 站对 Aria2 有特殊封禁机制,客户端伪装不一定有效,且有封禁账号的风险。
#user-agent=Deluge 1.3.15
peer-agent=Deluge 1.3.15
peer-id-prefix=-DE13F0-
## 执行额外命令 ##
# 下载停止后执行的命令
# 从 正在下载 到 删除、错误、完成 时触发。暂停被标记为未开始下载,故与此项无关。
#on-download-stop=/home/ubuntu/.aria2/delete.sh
# 下载完成后执行的命令
# 此项未定义则执行 下载停止后执行的命令 (on-download-stop)
#on-download-complete=/home/ubuntu/.aria2/clean.sh
# 下载错误后执行的命令
# 此项未定义则执行 下载停止后执行的命令 (on-download-stop)
#on-download-error=
# 下载暂停后执行的命令
#on-download-pause=
# 下载开始后执行的命令
#on-download-start=
# BT 下载完成后执行的命令
#on-bt-download-complete=
## RPC 设置 ##
# 启用 JSON-RPC/XML-RPC 服务器, 默认:false
enable-rpc=true
# 接受所有远程请求, 默认:false
rpc-allow-origin-all=true
# 允许外部访问, 默认:false
rpc-listen-all=true
# RPC 监听端口, 默认:6800
rpc-listen-port=6800
# RPC 密钥
rpc-secret=P3TERX
# RPC 最大请求大小
rpc-max-request-size=10M
# RPC 服务 SSL/TLS 加密, 默认:false
# 启用加密后必须使用 https 或者 wss 协议连接
# 不推荐开启,建议使用 web server 反向代理,比如 Nginx、Caddy ,灵活性更强。
#rpc-secure=false
# 在 RPC 服务中启用 SSL/TLS 加密时的证书文件(.pem/.crt)
#rpc-certificate=/home/ubuntu/.aria2/xxx.pem
# 在 RPC 服务中启用 SSL/TLS 加密时的私钥文件(.key)
#rpc-private-key=/home/ubuntu/.aria2/xxx.key
# 事件轮询方式, 可选:epoll, kqueue, port, poll, select, 不同系统默认值不同
#event-poll=select
## 高级选项 ##
# 启用异步 DNS 功能。默认:true
#async-dns=true
# 指定异步 DNS 服务器列表,未指定则从 /etc/resolv.conf 中读取。
#async-dns-server=119.29.29.29,223.5.5.5,8.8.8.8,1.1.1.1
# 指定单个网络接口,可能的值:接口,IP地址,主机名
# 如果接口具有多个 IP 地址,则建议指定 IP 地址。
# 已知指定网络接口会影响依赖本地 RPC 的连接的功能场景,即通过 localhost 和 127.0.0.1 无法与 Aria2 服务端进行讯通。
#interface=
# 指定多个网络接口,多个值之间使用逗号(,)分隔。
# 使用 interface 选项时会忽略此项。
#multiple-interface=
## 日志设置 ##
# 日志文件保存路径,忽略或设置为空为不保存,默认:不保存
#log=
# 日志级别,可选 debug, info, notice, warn, error 。默认:debug
#log-level=warn
# 控制台日志级别,可选 debug, info, notice, warn, error ,默认:notice
console-log-level=notice
# 安静模式,禁止在控制台输出日志,默认:false
quiet=false
# 下载进度摘要输出间隔时间(秒),0 为禁止输出。默认:60
summary-interval=0
## BitTorrent trackers ##
# bt-tracker=
|